(自分だけの検索メニュー画面を作ろう!!)
おはこんにちは!こんばんは!
ゆいわです( ´∀` )!
みなさんはExcelファイルをどのように保管していますでしょうか??
普通なら特定のフォルダーなどに保管していますよね。
営業事務をしている私にとって、様々なマニュアルを参考することが多々あります。
そんな時にいちいちファイルを探していると、時間の無駄になってしまったりストレスが溜まりますw
フォルダーに分かりやすく整理していても、見つけにくい時ってありますよね~
そこで、Excelに書かれているマニュアルやPDF形式のマニュアルなどを、Excel VBAを使って一発で見たいファイルを開くマクロを組みました!
Excel VBAのマクロを使った検索メニュー画面を作ると一発検索で簡単にファイルを開くことができるのでご紹介します(^_-)-☆
【あのファイルどこに保管したっけ?問題について】
よく使うExcelファイルならすぐに該当フォルダーから開くことができますが、あまり使わないけど知っておきたい内容が書かれているファイルって保管場所など見つけられず、イライラしますよねw
特にすぐに答えを得たい時に限って、なかなか見つからないですよねΣ( ̄ロ ̄lll)ガーン
私は営業事務職をしているので、営業さんから商品についての内容を問われることや、事務処理の際に知りたい内容をマニュアルで確認することがよくあります。
そんな時に「あのフォルダーに保管しているファイルのことね!」と即思いつくことができれば、いいですがそんなにうまくいきませんw
この「あのファイルってどこにあったっけ?問題」についてExcel VBAを用いて解消していきたいと思います!
【Excel VBAを用いた検索窓の作り方!!】
「あのファイルってどこにあったっけ?問題」を解消するためには、マクロを組んでいきます!!
構想はこんな感じ!
ゴール:ボタンをクリックしたら、必要としているExcelファイルやPDFファイルを開くことができる。
思考の形跡↓
自分がどのようなものを作りたいかを考えました!
- マクロを組んで、ボタンをクリックしたら該当Excelファイル等を開けるようにしよう。
- Workbooks.openという式を使って、開きたいExcelファイルの保存先(住所)を指定してあげれば、できるのではないか。
- PDFファイルの場合はWorkbooks.openは使えるのか?使えない場合は調べてみよう!
- コピー&ペーストを楽にするために、開きたいファイルを特定のフォルダーにまとめて入れておこう!
- ファイルの数が多くなると、ボタンの数が増えてしまうから、シートごとにカテゴリーを作ろう
例えば、在庫管理シート・社内マニュアルシート・予定管理表シートなど。
まずは、ゴール(目標)を定めて、どのような形にすればいいかを考えました(^_-)-☆
そして、そのゴールに近づくために必要なことを洗い出しました。
分からないことの出てきそうだったので、分からないことはその都度調べる方針にしました( ´∀` )!
【実際に作ってみた!】
実際にVBAを用いてマクロを組み、実際にファイル検索窓を作ってみました!
↓こんな感じ!!
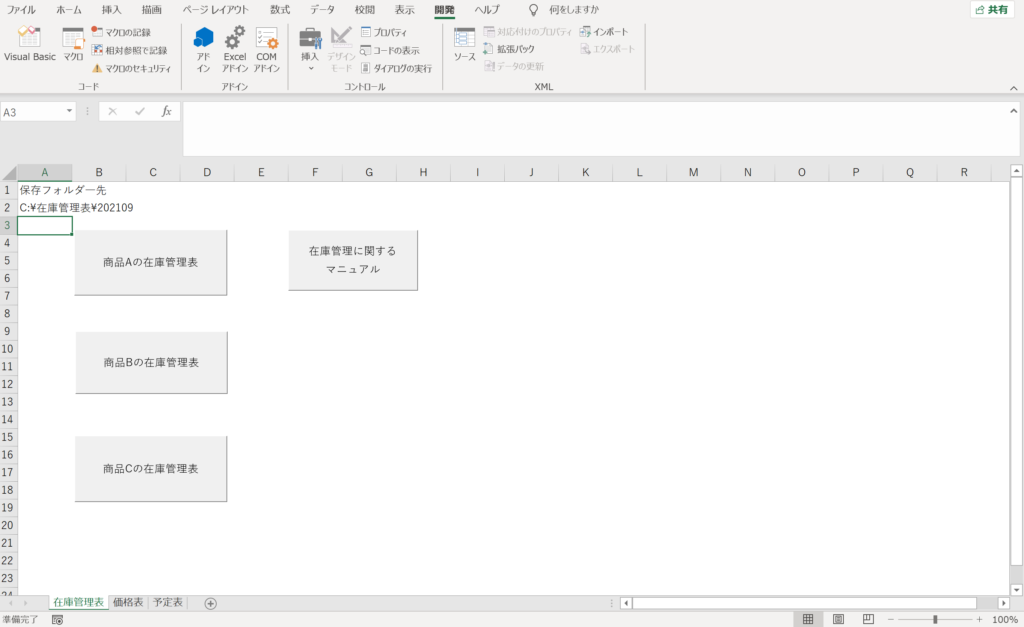
シート内にデカデカとボタンを設置して、ボタンをクリックすると、該当ファイルが開けます!!
Excelファイルを開くマクロの組み方!
コードは超簡単ですw
Excel(ブック)を開くには、WorkbooksコレクションのOpenメソッドを使用します。
VBAでブックを開くときには、保存場所とファイル名を指定する必要がございます。
保存場所はドライブ名とフォルダー名を「¥」でつないだ「パス」と呼ばれる文字列で表します。
例を挙げます。
Workbooks.Open “C:¥在庫管理表¥202109¥○○センター.xlsx”
意味:Cドライブの>在庫管理フォルダー内の>202109フォルダーの中の>○○センターExcelファイルを開く
マクロコードはこんな感じです!!
Sub 在庫管理表 ()
Workbooks.Open “C:¥在庫管理表¥202109¥○○センターxlsx”
End sub
このようにしっかりと保存場所とファイル名を指定することができれば、ボタン一つで該当Excelファイル開くことができます( ´∀` )!
保存場所が変わった時は随時、保存先を修正してあげれば、問題ありません!!
例えば202109フォルダーから202110に保存先が変わったら、上記コードの202109以降の保存先を修正すれば良いということになります( ´∀` )!
上記のコードはExcelファイルを開く際に使えるコードになります。
PDFファイルを開くマクロの組み方!
PDFファイルを開くには別のコードを打つ必要がございます!
CreateObject(“Shell.Application”).ShellExecute ” C:¥在庫管理表¥202109¥○○マニュアル.PDF”
というマクロを組むことで、PDFファイルを開くことができます!!
意味:Cドライブ内の在庫管理表フォルダー内の202109フォルダー内の○○マニュアルPDFファイルを開く。
となります。
マクロコードはこんな感じです!
Sub 在庫管理マニュアル()
CreateObject(“Shell.Application”).ShellExecute ” C:¥在庫管理表¥202109¥○○マニュアル.PDF”
End sub
上記コードの「“”」内の詳細を各自の開きたいファイルの保存先を指定することで、開くことができます!
ボタンの数が多く見た目は格好悪いですが、実際に使ってみると「楽!!」でした( ´∀` )!
先ほど考えた構想④(ファイルを一つのフォルダーに収納する)の中に、必要なファイルを一つのフォルダーに入れておくと決めていました。
しかし、そんなことは必要なく、保存してあるフォルダーの住所をそのまま指定してしまえばいいと気付くことができました( ´∀` )!
確かに、必要なファイルを一つのフォルダーにまとめるのはコピー&ペーストの観点では楽でした。
また、ボタンをクリックしたら必要なファイルを開くことができるので、フォルダーから該当ファイルを見つけ出すよりも断然楽でした!
問題点もございます。
アクセスしたいExcelファイルが多いと、その分マクロを組まなくてはならない。
つまり、手間がかかってしまうところです。
数が増えると、ボタンの数もそれだけ多くなるので、見た目も分かりにくくなり、不便になってしまう恐れがございます。
【マクロを使った検索窓のすごいところ!!】
このマクロの良いところは・・・
「自分用にカスタマイズして、ボタン一つで欲しいファイルに飛ぶことができる」
です( ´∀` )!
価格表や予定表、在庫管理表などたくさんのExcelファイルを一日に使用します。
その都度、あのフォルダーにあるあのファイルと、いちいち探しているとストレスと時間がかかってしまいます。
なるべく頭を使わずにファイルにたどり着くことの方が楽でいいですよね!
ファイル自体の見た目は不格好ですが、楽なので許してくださいw
自分ようにカスタマイズすることで、瞬時に適当なExcelファイルにアクセスできるので、電話対応などの突発的な時にもパッと開いて、資料を確認しながら対応することができます!
【感想】
Excel VBAを用いて自分用の検索窓を作ったことで、Excelファイルの保存されているフォルダーへアクセスする必要が無くなりました( ´∀` )!
在庫管理表を確認したければ、在庫管理表を開けるマクロのボタンをクリックするだけです!
Excelのシートから、各々のファイルに飛ぶことができるので、かなり楽ちんですw
Excelファイルだけでなく、PDFファイルも開くことができますので、自分用の検索窓を作っておくと、ExcelやPDFといった資料をフォルダーから探す必要が無くなり、時短になります!!
「Excel VBAでマクロを組む」というなんだか難しそうな響きですが、初心者レベルの知識でも自分の業務を楽に便利にすることができます!
覚えたての知識を総動員して自分の業務を助けてくれるような自分専用のマクロを作っておくと、達成感と一緒に仕事へのモチベーションも上がりますね(^_-)-☆
知らないこともネットで調べながら、勉強していくと吸収しやすと思いました!
自分の中ではかなり便利なマクロだと思っているので、部署内の方々にも広めていこうと思いますw
皆様のご参考になれば幸いです。
本日もお疲れ様でした!
ゆいわ@営業事務ランナー



コメント