おはこんにちは!こんばんは!
ゆいわです( ´∀` )!
CSVファイルの体裁を整えることに時間をかけていませんか??
私はかかっていましたw
そこで、マクロを組んで、CSVファイルの体裁を速攻で終わらせるやり方を共有していこうと思います( ´∀` )!
本日もよろしくお願いたします!
【CSVファイルをそのまま転送はNG!?】
営業事務の仕事をしていると、販売管理ツールから取得したCSVデータを営業さんへ提出することがよくあります。
その際に、取得したデータをそのまま転送すると「もっと見やすくしてくれないのか?」という苦情が入ることがあります(;´Д`)
確かに、ひと手間加えずに、CSVファイルを何も加工せずに、そのまま提出していました。
正直「面倒くせぇ~な~」という思いが真っ先に浮かんでしまいましたが、苦情入ったからには修正をしなくてはいけません!
でも、やっぱり面倒くさい!
ということで、CSVデータを抽出したら、マクロで自動に体裁を整えるようにしたいと思います( ´∀` )!
【CSV整形マクロの手順を把握】
販売管理ツールから取得したデータを整形する際に大まかな手順を把握します!
- 表全体を選択し、格子の罫線を引く
- 見出し行の書式を変える(セルの塗りつぶし・フォント色・太字・中央揃え)
- 見出し列の塗りつぶし書式設定
- 列幅の調整
これくらいの整形で見やすさは改善されますね(^_-)-☆
自分がマクロを組む際にやりたいことを明確にしておくと、道に迷いにくくなると思います!
ポイント
- どのCSVファイルでも、整形マクロが実行できるようにする(個人用マクロブックに保存する)。
- CSVファイルの行数・列数は都度変更される可能性が高いことから、マクロ記録時には範囲を固定してはいけない。
- 例えば、マクロ記録時にセルA1~E6範囲指定など。
ショートカットキーを使って、変幻自在に範囲を選択できるようにします!!
この2点は結構重要なので、ポイントとさせていただきます。
【マクロを記録する!!】
Excel VBAには初心者には便利な「マクロの記録」という機能がございます。
この機能を使って今回は紹介していこうと思います!
※マクロの記録にはVBAの真骨頂である「変数」「条件分岐」「ループ処理」といったものはできません!
- 1.販売管理ツールから抽出したCSVファイルから「開発」タブを選択し、マクロの記録を押します。
- 2.「マクロの記録」というウィンドウが出てきますので、マクロ名を適当な「CSV整形」とし、マクロの保存先を「個人用マクロブック」を選択します。
- ウィンドウにあるショートカットキーの登録をします。
- 今回は「D」と入力し「Ctrl+Shift+Dキー」でショートカットキーを登録しましょう!
- ショートカットキーを登録することで、今回登録したコード(Ctrl+Shift+D)を抽出したCSVファイルに打つことで、マクロが実行されます!
- 3.セルA1をクリックします。
- Ctrl+Shift+:(コロン)を押します。すると、表全体が選択されます。
- 4.ホームタブ「フォント」の「罫線」から格子を選択します。
- 5.セルA1をもう一度クリックし、Ctrl+Shift+→キーを押します。
- 表右端までの領域を範囲選択してくれます(A1~E1まで)
- この処理をすることで、もし次回F1まで列数が増えたとしても、F1まで範囲選択されます。
- 6.塗りつぶしの色をクリックして、お好きなカラーを選んでください。
- 1行目の背景を変えます!
- 7.フォントの色をクリックして、お好きなカラー文字を選んでください。
- 1行目の文字色を変えます!
- 8.太文字をクリック
- 1行目の文字を太文字にします!
- 9.配置の「中央揃え」をクリックします。
- 1行目の文字配置を中央に揃えます!
- 10.セルA2をクリックし、Ctrl+Shift+↓キーを押します。
- 表最下部までの領域を範囲選択してくれます(A2~F2)
- 別のファイルで行数が増えたとしても、自動で範囲を最下部まで範囲選択してくれます!
- 11.塗りつぶしの色をクリックして、お好きなカラーを選んでください。
- 12.A列をクリックして、ホームタブ「セル」の「書式」をクリックし、「セルのサイズ」の「列幅の自動調整」をクリックします
- 13.B列をクリックし、Ctrl+Shift+→キーを押します。
- 14.「セル」の「書式」をクリックし、「セルのサイズ」の「列幅の自動調整」をクリックします。
- 15.もう一度、開発タブの「コード」の「記録終了」をクリックします。
以上です!!
お疲れ様でした( ´∀` )!
これで個人用マクロにCSV整形マクロが登録完了しました。
登録が完了しましたので、以降抽出したCSVに対してCtrl+Shift+Dキーを入力することで、同じように体裁を整えることができます!
個人用マクロを削除したい時
登録したマクロを削除したい時は、「開発」タブのVisual Basicを開きます。
VBAProject(PERSONAL.XLSB)>標準モジュール>Module1へ行き、右クリックをします。
すると、「モジュール1の解放」という選択肢がありますので、それをクリックします。
クリックすると、エクスポートしますか?と聞かれるので、「いいえ」を押して完了です!
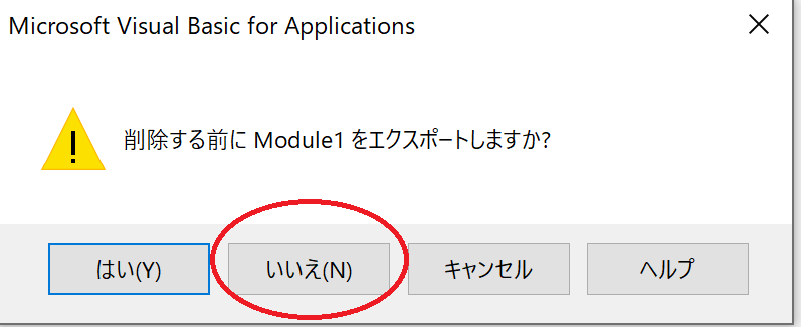
【ショートカットキー】
ここで、マクロを組む際に使用したショートカットキーについて説明しようと思います!
Ctrl+Shift+:(コロン)
「アクティブセル領域を選択する」
簡単に言うと、表全体を選択することです。
Ctrl+Shift+方向キー
「アクティブセルから現在のデータ領域の先頭、末尾、左端、右端列までの領域を範囲選択する」
これをCSV整形マクロの記録をするときに使うことで、例えば行数が変わってもマクロを組みなおす必要が無くなります!
※アクティブセルとは、選択されているセルのことです(A1とかB1など)。
【使った感想】
このマクロを使うことで、かなりストレスが軽減されました!
- 今まで:販売管理ツール→CSVデータ抽出→CSV整形→担当者へ提出
- 現在:販売管理ツール→CSVデータ抽出+マクロ実行→担当者へ提出
CSV整形という手間が省けたことで、個々の時短は小さいですが、週単位・月単位でみると全然違いますね!
営業さんは私がマクロを使っていることも恐らく把握していないと思います。
速攻で提出して、驚かれることもありましたねw
「CSV整形なんて、都度やればいいじゃん!」と思っていたのですが、やはり自動化させることで仕事処理の効率がアップしましたね!
マクロを組んだことで、どこまで罫線を適用してとか、ここを太文字にしてとか、作業都度考える必要がなくなり、私は他の雑務に専念できる時間ができました( ´∀` )!
また、VBAの真骨頂である「変数」「ループ処理」「条件分岐」などを駆使することで、より見やすいCSVファイルの体裁を整えるマクロを組むことができます!
また共有していきますのでよろしくお願いします!
【まとめ】
今回は「マクロの記録」機能を使って、自動でCSVデータの整形について記事を作成しました!
罫線を適用させたり、塗りつぶしをしたり、文字フォントを変えたり、CSVデータを整形するさいには、細かな多くの設定が必要ですよね。
そうした一連の処理を、VBAを使ってマクロに記録させてしまえば、あとはショートカットキーを押して、マクロを実行するだけで整形されたデータが完成します!
「CSVデータのままで構わないよ」
「見やすいデータでください」
「なる早で!!」
などなど、営業さんによって販売管理ツールのデータ依頼の仕方が異なります。
どうせなら、「見やすくて、なる早」を実現できるようにしたいですよね。
でも、データの抽出以外にも雑務が振られることの多い営業事務。。。
それなら、CSV整形マクロを組んで「見やすくて、なる早」できるようにしよう!という思いからVBAについて情報共有しました!!
ポチポチやって、データをメールなりで連携して終わり!!
最高ですね(・´з`・)
営業事務職の方だけでなく、事務職の方々の参考になれば嬉しいです!!
本日もありがとうございました!
またよろしくお願いいたします( ´∀` )!
ゆいわ@営業事務ランナー



コメント